Word 2013 có nhiều tùy chọn xem rằng có thể thay đổi cách hiển thị tài liệu của bạn. Bạn có thể chọn xem tài liệu của mình trong chế độ Read Mode, Print Layout hoặc Web Layout.
Các tùy chọn xem này khá hữu ích trong một số trường hợp, đặc biệt là trong trường hợp muốn in tài liệu. Ngoài ra, bạn cũng có thể phóng to hoặc thu nhỏ tài liệu để có thể đọc tài liệu dễ dàng hơn.
- Để chuyển đổi chế độ xem tài liệu, bạn chỉ cần điều hướng và chọn lệnh xem tài liệu ở góc dưới cùng bên phải cửa sổ Word.
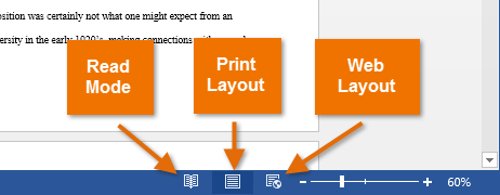
- Read Mode: Tùy chọn này mở xem tài liệu ở chế độ toàn màn hình, tất cả các lệnh chỉnh sửa được để ẩn. Trong một số trường hợp tùy chọn này sẽ khá hữu ích, đặc biệt nếu bạn đang đọc một số lượng tài liệu lớn hoặc đơn giản chỉ là xem trước tài liệu để soát lỗi chính tả. Các mũi tên xuất hiện ở bên trái và bên phải của màn hình để bạn có thể chuyển qua các trang của tài liệu khác.
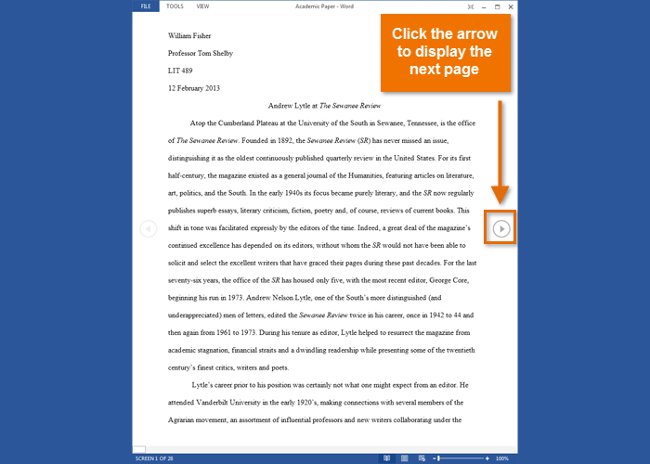
- Print Layout: Đây là tùy chọn xem mặc định trên Word, nơi bạn có thể tạo mới hoặc chỉnh sửa tài liệu. Tùy chọn này sẽ hiển thị tài liệu như những gì bạn nhìn thấy trên trang tài liệu mà bạn in.
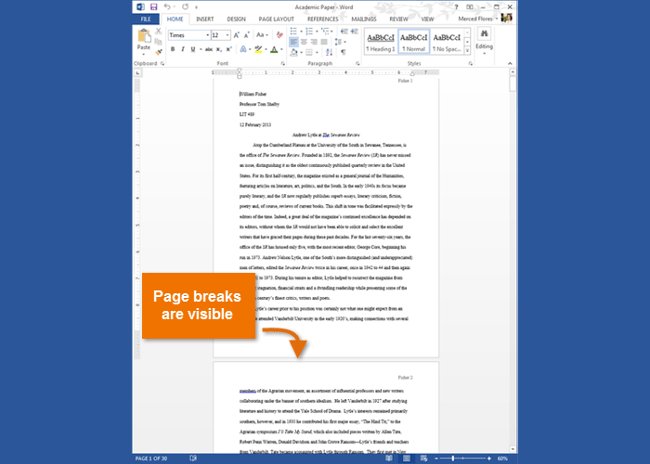
- Web Layout: Tùy chọn này hiển thị tài liệu dưới dang webpage (trang web), bỏ khoảng cách giữa các trang. Do đó, tùy chọn này hữu ích trong trường hợp nếu đang sử dụng Word để đăng các nội dung trực tuyến.
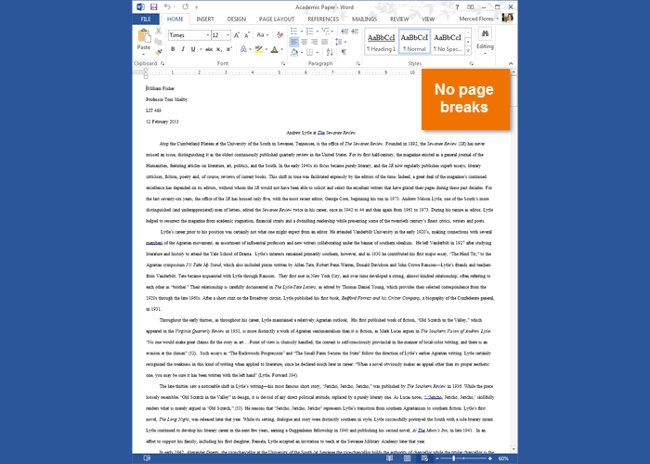
Nếu tài liệu của bạn có nhiều trang, Word 2013 có một tính năng mới hữu ích được gọi là Resume Reading cho phép mở tài liệu tới trang cuối cùng bạn đang xem. Khi mở tài liệu đã lưu, hãy tìm biểu tượng bookmark để xuất hiện trên màn hình. Di chuột qua bookmark và Word sẽ hỏi bạn có muốn tiếp tục nơi bạn đã dừng lại hay không.
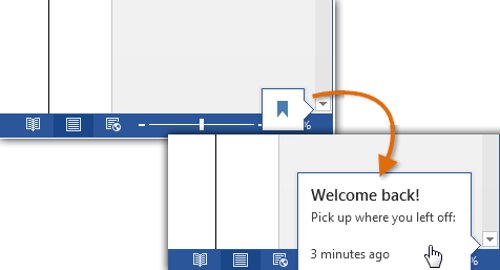
Vào trang quantrimang để biết thêm nhiều thông tin hữu ích bạn nhé.
Nhận xét
Đăng nhận xét